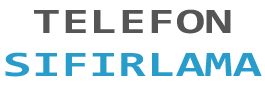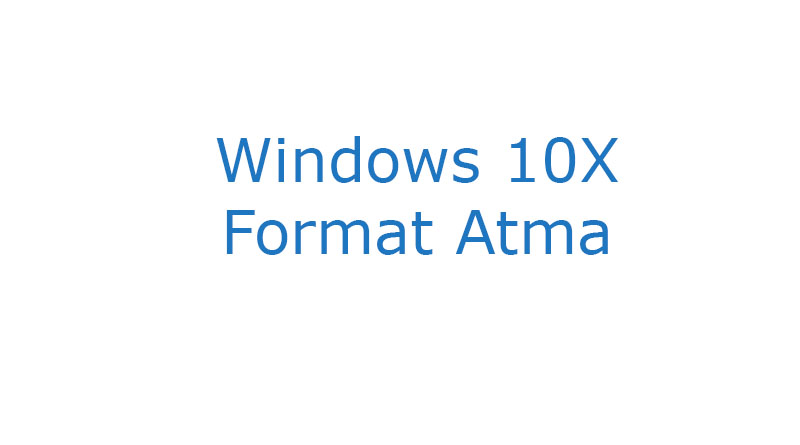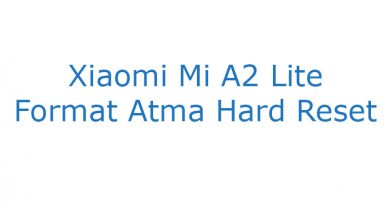Windows 10X Format Atma
Usb ile Windows 10X Format Atma Resimli Anlatım
Windows 10X Format Atma işlemi nasıl yapılr? Notebook veya bilgisayarınızda yavaşlama, donma, virüs gibi problemler olduğu zaman bilgisayara format atılması gerekmektedir. Usb bellek yardımıyla Windows 10X format atmak için ilk olarak BURAYA tıklayıp adımları takip edip gerekli olan flash belleği hazırlamanız gerekmektedir. Flash belleğiniz hazır ise kuruluma başlayabilirsiniz. Format sonrasında tüm belgeler, resimler, müzikler, programlar vb. silineceği için yedeklerinizi almanız gerekmektedir.
Windows 10X Format Atma
Önce bilgisayarınızı kapatın. Bilsayarın kapandığından emin olduğunuzda flash belleği bilgisayara takın ve bilgisayarınız açın. Bios ayarlarında Boot menüsünde açılış sıralamasında usb flash belleği ilk sıraya alın. Bazı bilgisayarda F12 yada Esc tuşu ile bios ekranına girmeden seçim yapmanıza izin vermektedir.
Hazırladığınız Usb bellek ile bilgisayarınız açtığınızda karşınıza gelen ilk ekranda işletim sisteminin türünü seçmeniz gerekmektedir. X86 veya X64 seçeneklerinden birini seçerek Enter tuşuna basın.
Açılan ekranda seçenekleri kendi kullanımınıza göre seçip İleri Butonuna tıklayınız.
Açılan ekranda Şimdi Yükle butonuna tıklayınız. Karşınıza Kurulum Başlıyor ekranı açılacaktır. Herhangi bir işlem yapmadan diğer adıma geçmeyi bekleyiniz.
Bu adımda Windows 10X Ürün anahtarını giriniz. Eğer bu adımı daha sonra yapmak istiyorsanız Ürün Anahtarım Yok seçeneğine tıklayınız.
Bu adımda kurmak istediğiniz Windows 10X sürümünü seçip İleri butonuna tıklayınız.
Lisans Koşullarını Kabul Ediyorum‘u işaretleyip İleri butonuna tıklayınız.
Özel Yalnızca Windows’u Yükle seçeneğini tıklayınız.
Temiz bir kurulum yapılmak istendiğinde tüm sürücüleri tek tek seçip Sil butonuna basmanız gerekmektedir. Fakat siz sadece C:\ sürücüsüne format atmak istiyorsanız onu seçerek biçimlendir butonuna tıklamanız ve biçimlendirme işlemi bittiğinde İleri butonuna tıklamanız gerekmektedir. Buradaki anlatım temiz kurulum olduğu için tüm sürücüler silinecektir.
Temiz kurulum için sildiğimiz harddiski seçerek Yeni butonuna tıklıyoruz.
Sonra açılan boyut kısmında C:\ ve D:\ sürücülerinin boyutlarını ayarlayınız. Bu anlatımda harddisk alanı az olduğu için sadece C:\ sürücüsü olarak bırakıyoruz. Sizin oluşturduğunuz sürücülerin haricindeki sürücüleri Windows kendisi oluşturacaktır. Onlara müdahale etmeyiniz.
Kendi belirlediğiniz boyutlardaki ayarlardan sonra format atılması istediğiniz bölümü seçip İleri butonuna tıklayınız.
Windows kuruluma başlamıştır. Bu ekranda herhangi bir işlem yapmayınız bilgisayarı kapatmayınız. Adımların dolmasını bekleyiniz.
Adımlar bittiğinde Windows kendini yeniden başlatacaktır. Beklemek istemezseniz Şimdi Yeniden Başlat butonuna tıklayınız.
Bu adımda Flash belleği çıkartmanız gerekmektedir.
Yeniden başladığında Windows logosu ekrana gelecektir. Herhangi bir işlem yapmadan ekranın geçmesini bekleyiniz.
Hızlı Ayarları Kullan butonuna tıklayınız.
Bu adımda iki seçenekten birini seçip Sonraki butonuna tıklayınız.
Bu adımda eposta adresinizi girmek isterseniz gerekli alanları doldurmanız gerekmektedir. Eposta adresi olmadan kuruluma devam etmek için Bu adımı atla seçeneğini tıklayınız.
Bir kullanıcı adı yazarak İleri Butonunu tıklayınız.
Bilgisayar gerekli ayarlamaları yaparken bir süre bekleyiniz ve bilgisayarı kapatmayınız.
Daha sonra Windows 10 kurulumu bitecek ve sisteminiz açılacaktır. Böylece format atma işlemi sonlanmış olacaktır.